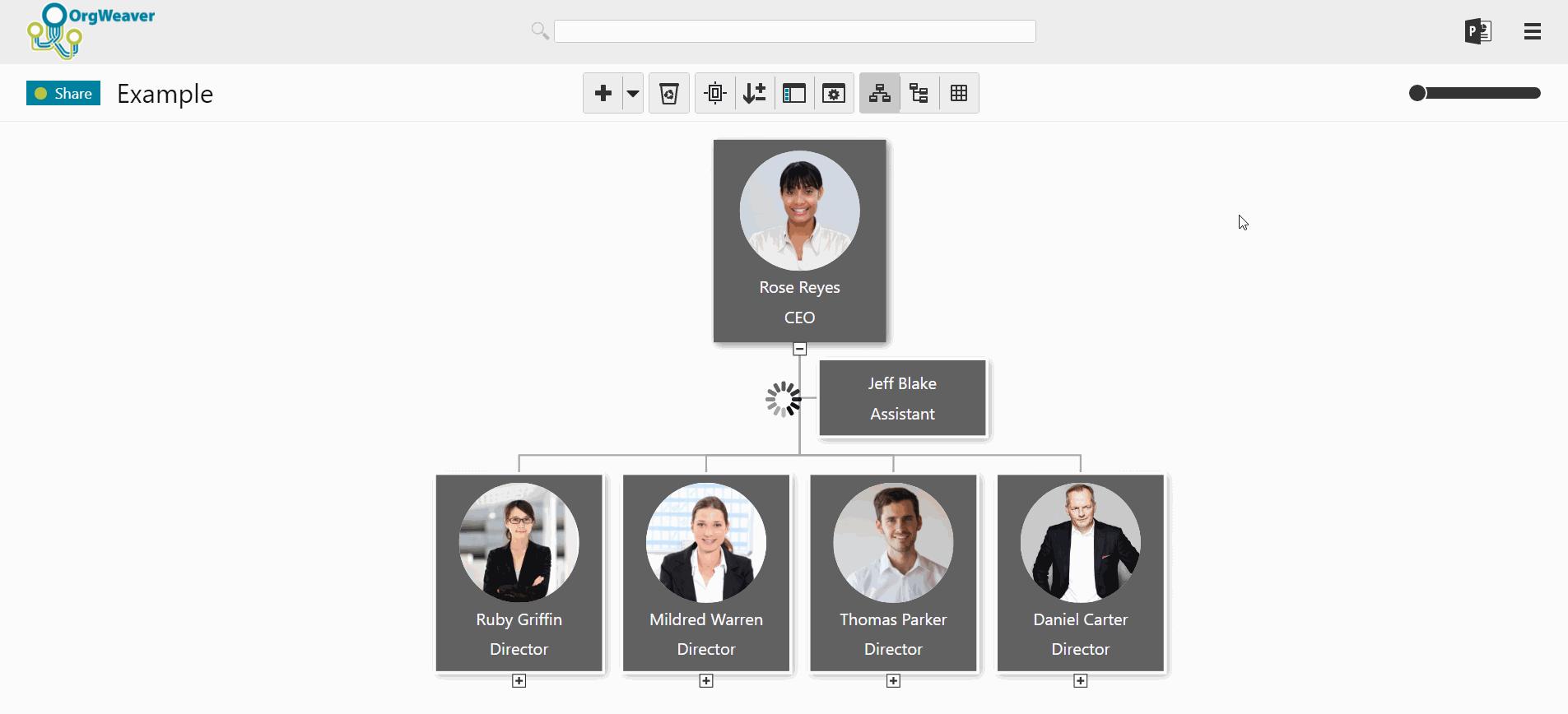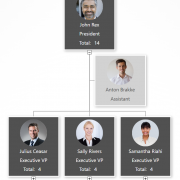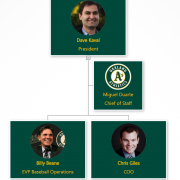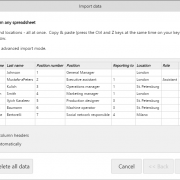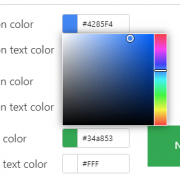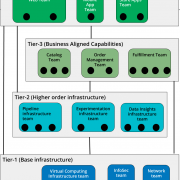How to create an org chart in PowerPoint
Don’t create an org chart in PowerPoint.

Ok, that’s a little harsh. PowerPoint can be helpful as long as you have realistic expectations. I’ve personally made hundreds of org charts in PowerPoint so I know the limitations first hand. Before you start with PowerPoint to manage your org charts, have an honest conversation about the limitations:
- PowerPoint org charts take hours/days to create
- Even small change requests often require updating most boxes on many slides
- PowerPoint org charts are rarely accurate for more than a week
- Only one person can work on a PowerPoint org chart at a time, so it’s difficult to collaborate
If those limitations do not concern you, then PowerPoint can be a nice org chart tool for the following reasons:
- Design org chart colors and styles exactly how you want it
- Easily print or send via email
- If your boss asks for a PowerPoint org chart, then it’s great to deliver a PowerPoint org chart
Now that the warnings are out of the way, here’s how you can make a PowerPoint org chart
Find your official PowerPoint template
- Many organizations have an official PowerPoint template that has the correct colors, logos, fonts, and styles. If you ask your marketing department, and they have no idea, then you can usually find an official presentation that is used with customers, board members, investors, or other people that your organization wants to impress. Once you find it, just delete all of the slides and then add a new blank slide. Thanks to the power of the “Slide Master” all of the design elements you want for your org chart will be in the new blank slide.
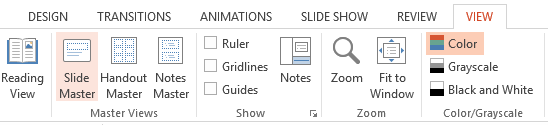
Decide how to split your org chart across slides
- As tempting as it is to fit your entire org on to one slide, it is very difficult to do in a way that is legible. You’re always giving up clarity and helpful information to maintain the dream of a one-slide org chart.
- Instead, decide right from the beginning that you will split your org chart across multiple slides. The safest bet is to use 2 levels per slide (for instance, the CEO and the people who report directly to her on one slide).
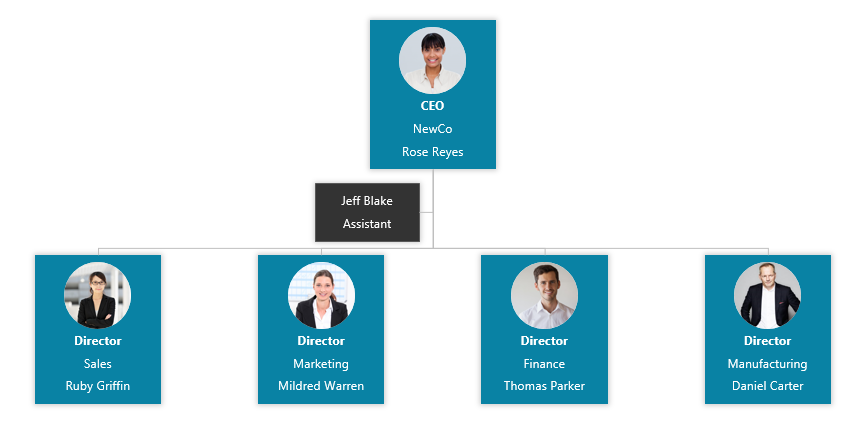
- It’s possible you can get 3 levels on one slide, but once you start building it that way, it is a real pain to go back and switch it to just 2 levels per slide.
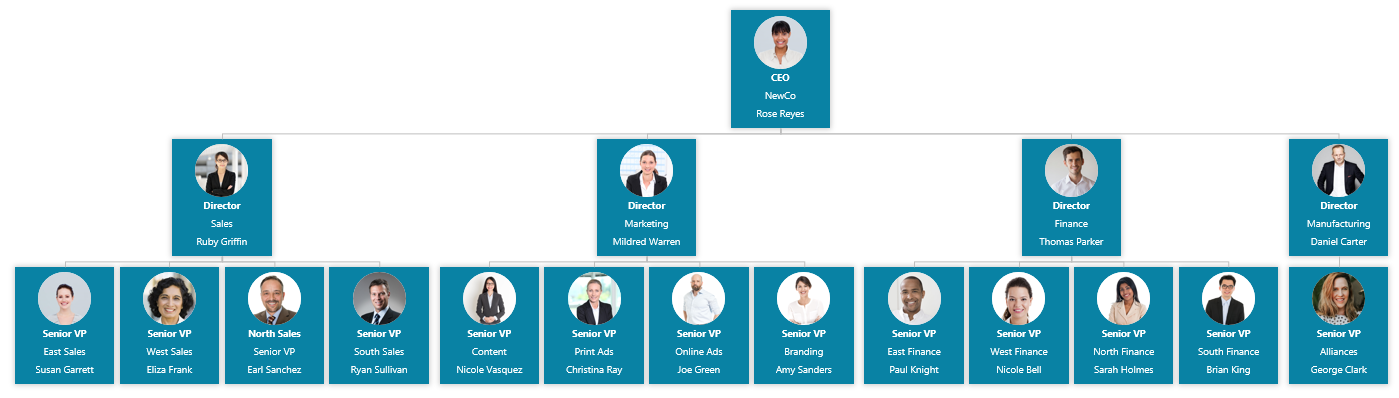
Make a good title for each slide
- PowerPoint slides usually have a helpful title at the top to give the reader a quick overview of what they’re looking at. If you have a “task focused structure”, then it’s great to have the unit name at the top (like Sales, or Finance, or Midwest Customer Support). If you have a culture where people are more important than tasks, then go ahead and make the slide title the name of the person at the top (John Rex, Samantha King, or Mary Charlemagne)
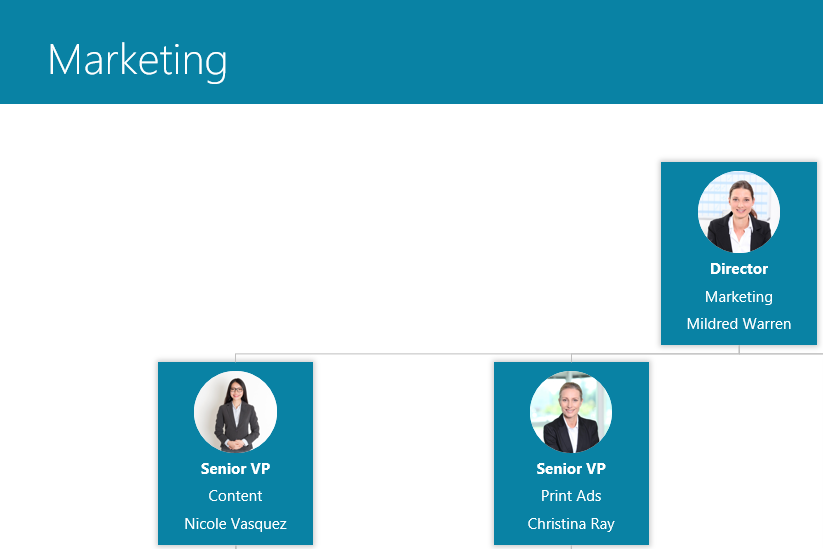
Choose what info you want in each org chart box
- More boxes per slide = Less info per box
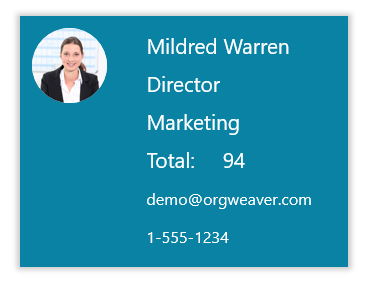
- What you put into each org chart box has a huge impact on how many boxes you can fit on each slide. If you want Name, Title, Unit, Email, Responsibilities, Shoe Size, AND a Profile Photo, then you have to have a very small org structure. That is why most org charts you see are limited to just Name and Title.
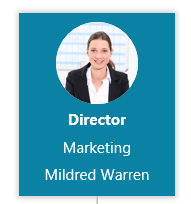
- When choosing what to add, be aware of your organization’s culture and the limitations of PowerPoint
Use SmartArt in PowerPoint to automatically connect boxes with lines
Ok, decisions are made. Now you are ready to actually build the org chart. Some might recommend that you draw each box and each connector line in your org chart, but that can be frustrating. I recommend using SmartArt so you can build your org chart a little quicker. 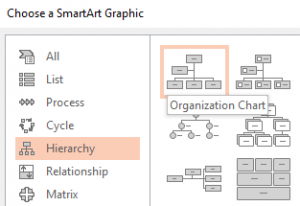
You can change solid-lines to dotted-lines by selecting the line, right-clicking, selecting Format Shape, selecting Line, and then changing the option for Dash Type.
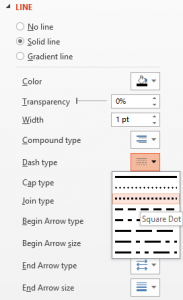
Alternatives to PowerPoint org charts
PowerPoint is just one example of a tool that lets you draw boxes to create an org chart. Other drawing tools include LucidChart, Gliffy, Canva, and Prezi. If the limitations of drawing and updating each org chart box manually are too great for you, then luckily you have some alternative options. Here are the key differences between a drawing tool like PowerPoint and an org chart software:
- Create an org chart from Excel data
- Batch edit all org chart box layouts at once
- Drag and drop to make changes in hierarchy
- Collaborate online
- Export to PowerPoint slides automatically
- Publish dynamic & searchable org charts online
OrgWeaver meets all of those requirements for an org chart software and has a free version to get started. There are other tools as well that don’t meet all of those requirements, but are worth comparing and contrasting (such as OrgPlus, Organimi, and Pingboard).